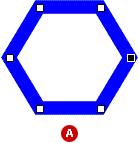

Create ready-made shapes You can click Draw on the Draw & Paint menu to create AutoShapes. AutoShapes include lines, basic shapes, block arrows, flowchart elements, stars and banners, and callouts. Draw a circle, square, or other AutoShape
Enhance ready-made shapes All AutoShapes have selection handles, and many have one or more adjustment handles. In general, you can apply effects to or modify an AutoShape as you would any Microsoft PhotoDraw object . Ways to fill objects. Ways to modify lines or outlines. Resize an object by dragging its resize handles. Types of effects
To change the shape of an AutoShape, you must first select and right-click it. Choose Edit Points to make its points or vertices appear, and then drag any point. You can also add a point to a shape. Change the shape of an AutoShape.
Example of a shape altered by dragging a point, (A) before the change, (B) after the change.
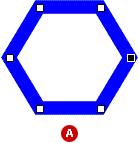

Create lines, freeforms, or curves You can use the Lines tools to draw straight, curved, or freehand lines; single or double arrow lines; and freeforms. Draw a line. Draw a freeform object. Draw a curve
Examples of objects drawn with the Line tools, Curve  , Freeform
, Freeform  ,
and Scribble
,
and Scribble  :
:
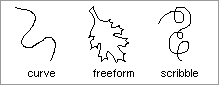
Enhance lines, freeforms, and curves You can color lines, make them dotted or dashed, change their thickness, or enhance them with arrowheads. You can also change the shape of lines, freeforms, and curves. Change the brush style of a line. Change the color of a line. Add or remove arrowheads. Change the shape of a line, freeform or curve